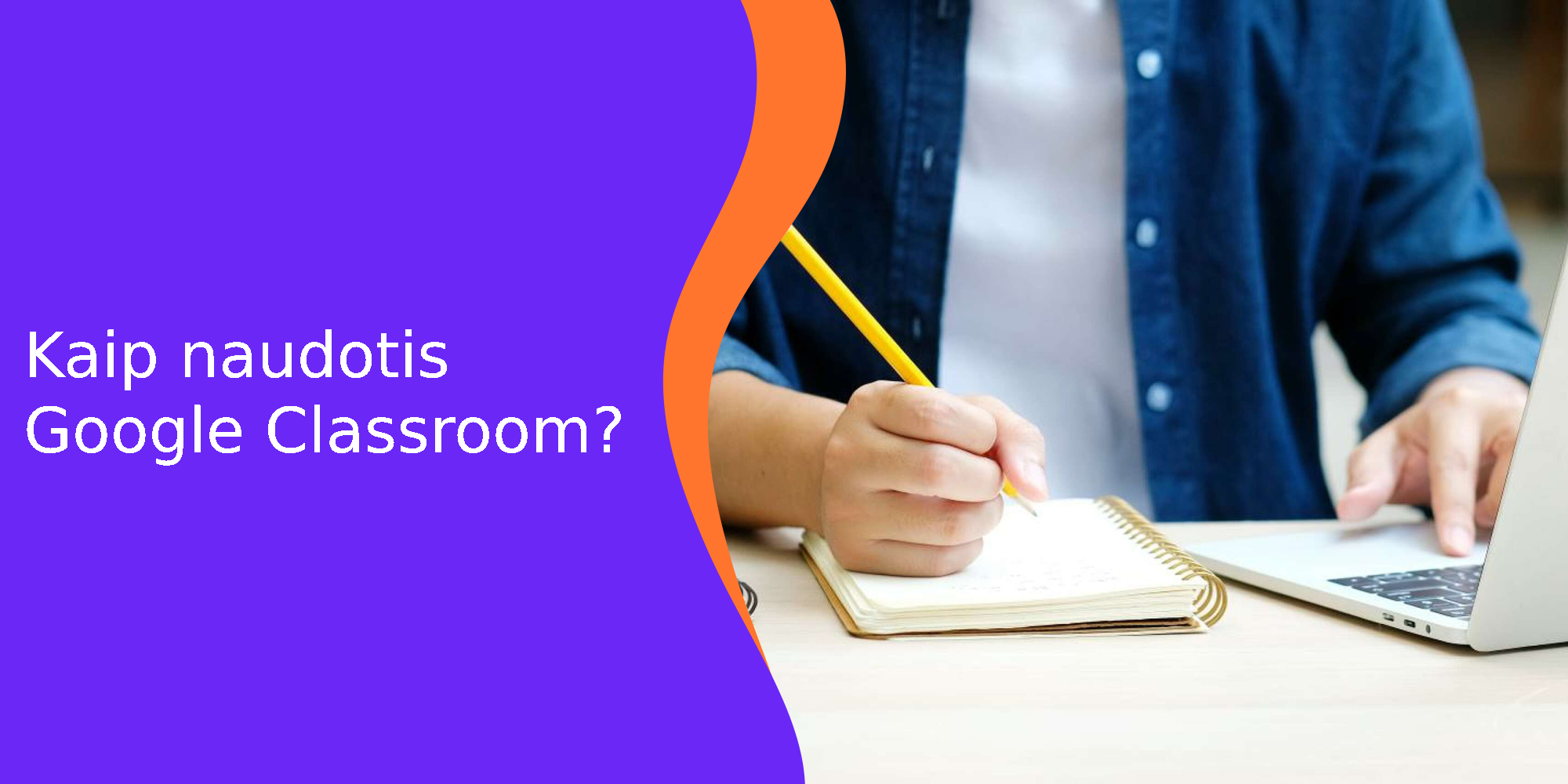Google Classroom yra švietimo platforma, skirta mokytojams ir mokiniams bendrauti, dalintis užduotimis ir mokymosi medžiaga bei valdyti mokymosi procesą internete. Šiame straipsnyje pateikiame pagrindinius žingsnius, kaip naudotis Google Classroom:
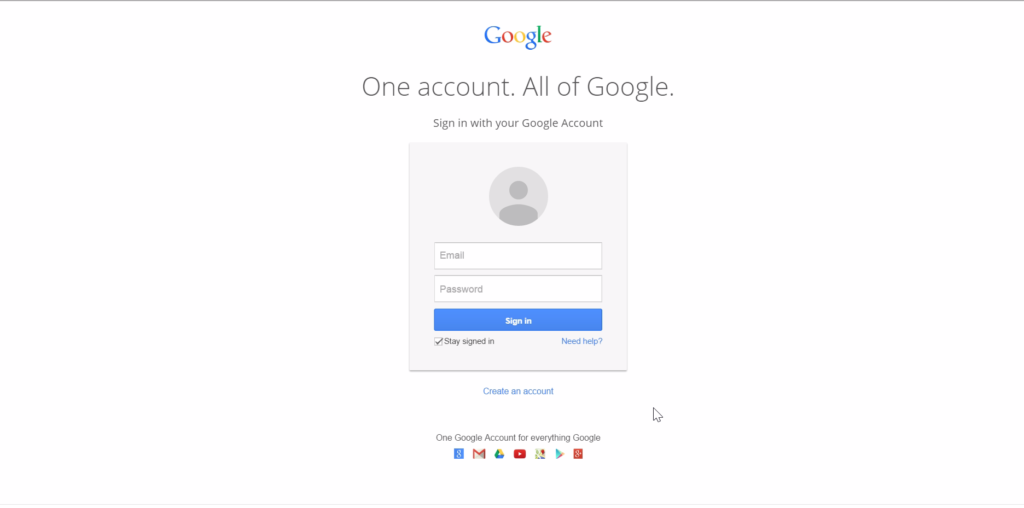 1. Prisijungimas prie Google Classroom
1. Prisijungimas prie Google Classroom
1.1. Sukurti Google paskyrą
- Atidarykite naršyklę ir eikite į Google paskyrų registracijos puslapį.
- Užpildykite reikiamus duomenis, tokius kaip vardas, pavardė, norimas naudotojo vardas (Gmail adresas) ir slaptažodis.
- Pasirinkite kitus registracijos nustatymus, pvz., telefono numerį (jis gali būti naudingas prisijungiant arba paspaudžiant pamiršau slaptažodį) ir apsaugos klausimus.
- Paspauskite “Sukurti paskyrą”, kad užbaigtumėte registracijos procesą.
1.2. Prisijungimas prie Google Classroom
- Atidarykite naršyklę ir eikite į Google Classroom prisijungimo puslapį.
- Prisijunkite prie savo Google paskyros naudodami naudotojo vardą ir slaptažodį, kurį nurodėte sukūrę savo paskyrą.
- Po sėkmingo prisijungimo būsite nukreipti į Google Classroom pagrindinį puslapį, kur galėsite peržiūrėti ir valdyti savo klases.
Kai esate prisijungęs prie Google Classroom, galite kurti klases, pridėti mokinius ir mokyti bei valdyti savo mokymo medžiagą.
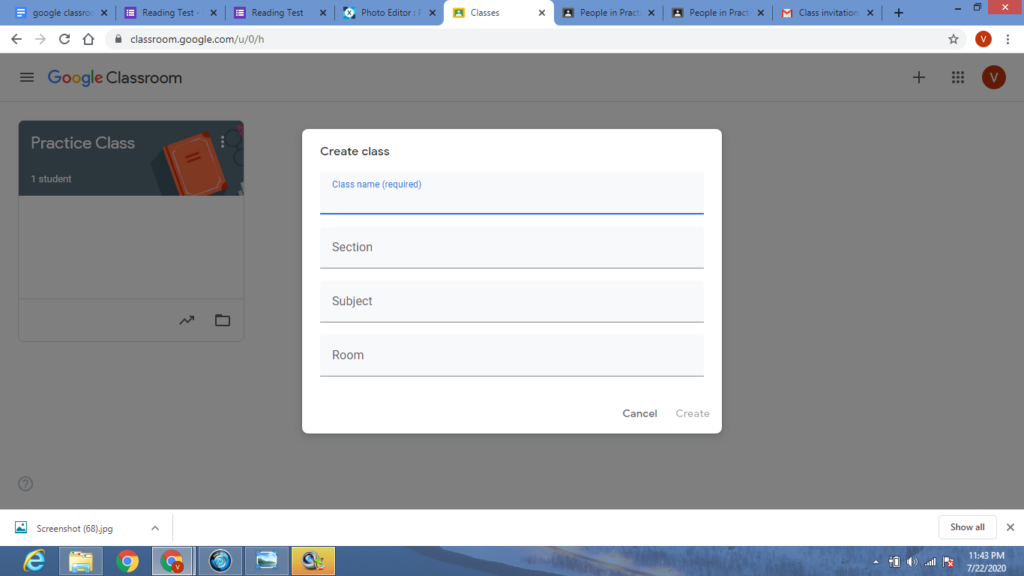 2. Klasių kūrimas
2. Klasių kūrimas
Google Classroom leidžia mokytojams kurti klases, kuriose galima organizuoti mokymo procesą. Štai žingsniai, kaip sukurti klasę:
2.1. Prisijungimas prie Google Classroom
- Prisijunkite prie savo Google paskyros naršyklėje per adresą Google Classroom.
2.2. Eiti į klasių sąrašą
- Po prisijungimo eikite į pagrindinį Google Classroom puslapį. Kairėje viršutinėje puslapio pusėje turėtumėte pamatyti mygtuką “Sukurti klasę” arba “Įkelti klasę”. Paspauskite šį mygtuką.
2.3. Pildyti klasės informaciją
- Atsidariusiame lange turėsite pildyti informaciją apie klasę.
- Suteikite klasei pavadinimą ir galbūt aprašymą.
- Pasirinkite atitinkamą skyriaus ar kursų nustatymą (pvz., gamta, matematika, istorija).
- Pasirinkite klases turinčių mokinių amžių grupę (pvz., pradinė mokykla, vidurinė mokykla).
- Paspauskite mygtuką “Sukurti”, kai viskas yra parengta.
2.4. Pridėti mokinius
- Po to, kai klasė yra sukurta, jūs galite pridėti mokinius į šią klasę. Galite tai padaryti suteikdami mokiniams klasės kodą, kurį jie turi įvesti, arba naudodamiesi mokyklos pašto adresų sąrašu.
2.5. Paskelbti klases
- Kai viskas yra parengta, spustelėkite “Paskelbti” arba “Pasidalinti” (priimtini žodžiai gali skirtis priklausomai nuo versijos). Klasė bus aktyvuota ir jūsų mokiniai galės į ja prisijungti.
Dabar turėtumėte turėti aktyvią Google Classroom klasę, kurioje galėsite pradėti naudotis šia platforma mokymo tikslais. Galėsite dalintis užduotimis, pranešimais, medžiaga ir stebėti mokinių pažangą.
3. Sukurti užduotis
Sukurti užduotis Google Classroom yra svarbu mokinių mokymosi proceso valdymui. Štai kaip tai padaryti:
3.1. Prisijungimas prie Google Classroom
- Prisijunkite prie savo Google Classroom paskyros.
3.2. Pasirinkite klasę
- Kairėje pusėje esančiame meniu pasirinkite klasę, kurioje norite sukurti užduotį.
3.3. Eikite į “Užduotys”
- Pasirinkite “Užduotys” iš meniu juostoje viršutinėje dalyje. Tai atidarys langą su visomis esamomis arba tuščiomis užduotimis.
3.4. Sukurti naują užduotį
- Spustelėkite mygtuką “Sukurti užduotį” arba “+” (jei turite tuščią užduotų sąrašą).
- Atsiras naujas langas, kuriame galėsite pridėti užduoties pavadinimą ir visą reikalingą informaciją.
- Čia galite nurodyti užduoties instrukcijas, pridėti nuorodas ar prisegti bylas, pvz., dokumentus arba skaidres.
- Pasirinkite terminą, kada užduotis turi būti pateikta. Tai gali būti konkrečios datos ir laiko galutinis taškas, jei tai reikalinga.
- Pasirinkite, ar norite, kad mokiniai galėtų peržiūrėti vienas kito atsakymus.
- Galiausiai pasirinkite, kurie mokiniai šią užduotį matys (visi mokiniai arba tik tam tikri mokiniai).
3.5. Paskelbti užduotį
- Kai užduotis yra parengta, paspauskite “Paskelbti” arba “Išsaugoti” (priklauso nuo versijos). Užduotis bus rodoma mokiniams jų klasių skyriuje.
3.6. Stebėti mokinių atsakymus
- Po to, kai mokiniai pradės atsakinėti į užduotis, jūs galėsite peržiūrėti ir vertinti jų darbus. Tai galima padaryti užėjus į atitinkamą užduoties skiltį ir pasirenkant atsakymus.
Tai pagrindiniai žingsniai, kaip sukurti užduotis Google Classroom. Platforma leidžia mokytojams efektyviai organizuoti ir stebėti mokymosi procesą bei bendrauti su mokiniais internetu.
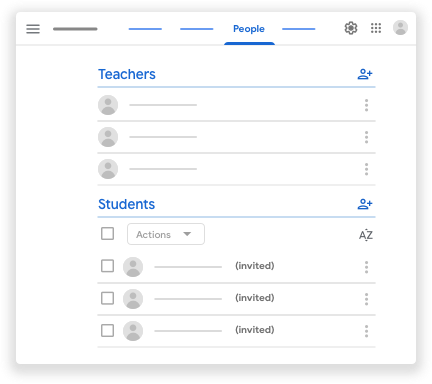 4. Pridėti mokinius
4. Pridėti mokinius
Mokytojams Google Classroom leidžia pridėti mokinius į savo klases, kad šie galėtų prisijungti prie mokymosi aplinkos ir naudotis turimomis užduotimis bei resursais. Štai kaip pridėti mokinius į Google Classroom:
4.1. Prisijungimas prie Google Classroom
- Prisijunkite prie savo Google Classroom paskyros naršyklėje per adresą https://classroom.google.com.
4.2. Pasirinkite klasę
- Kairėje pusėje esančiame meniu pasirinkite klasę, kurioje norite pridėti mokinius.
4.3. Eikite į klasės nustatymus
- Spustelėkite meniu mygtuką (tris eilutes arba trikampį) viršutiniame klasės skyriuje ir pasirinkite “Nustatymai” arba “Klasės nustatymai”.
4.4. Pasidalinkite klasės kodu
- Google Classroom suteikia klasės kodą, kurį galite pasidalinti su mokiniais, kad jie galėtų prisijungti. Tai yra vienas iš paprasčiausių būdų pridėti mokinius.
- Klasės kodą galite rasti “Bendrauti” arba “Klasės kodas” skiltyje.
- Paspauskite mygtuką “Rodyti” arba “Spausdinti”, kad pamatytumėte klasės kodą, kurį mokiniai gali įvesti.
4.5. Mokinių prisijungimas naudojant klasės kodą
- Mokiniai turi prisijungti prie savo Google paskyros.
- Eikite į Google Classroom pagrindinį puslapį (https://classroom.google.com).
- Paspauskite mygtuką “Prisijungti prie klasės”.
- Įveskite klasės kodą, kurį suteikė mokytojas.
- Paspauskite “Prisijungti prie klasės”.
4.6. Pridėti mokinius naudojant mokyklos paštą
- Eikite į klasės nustatymus, kaip nurodyta ankstesniame žingsnyje.
- Paspauskite mygtuką “Pridėti mokinius” arba “Pridėti mokytojus”.
- Įveskite mokinių paštų adresus arba pridėkite juos iš failo.
- Paspauskite “Pridėti”.
4.7. Mokinių patvirtinimas
- Kai mokiniai naudosis klasės kodu arba bus pridėti naudojant paštų adresus, jūs turėsite galimybę juos patvirtinti arba atmesti. Tai užtikrins, kad tik teisingi mokiniai turės prieigą prie klasės.
Tai pagrindiniai žingsniai, kaip pridėti mokinius į Google Classroom. Po mokinių pridėjimo jie turės galimybę prisijungti prie jūsų klasės ir dalyvauti mokymo procese.
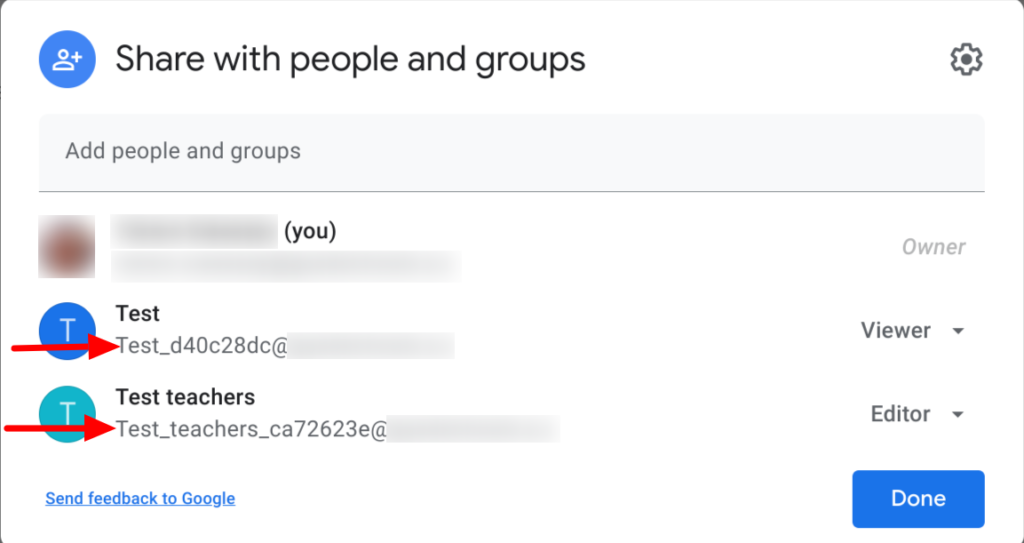 5. Dalintis medžiaga
5. Dalintis medžiaga
5.1. Prisijungimas prie Google Classroom
- Prisijunkite prie savo Google Classroom paskyros naršyklėje per adresą https://classroom.google.com.
5.2. Pasirinkite klasę
- Kairėje pusėje esančiame meniu pasirinkite klasę, kurioje norite dalintis medžiaga.
5.3. Pasirinkite “Medžiaga” arba “Skelbimai”
Google Classroom leidžia jums dalintis medžiaga naudojant dvi pagrindines funkcijas: “Medžiaga” ir “Skelbimai”.
5.3.1. Medžiaga
- Ši funkcija skirta dalintis ilgesniais mokymo resursais, pvz., PDF failais, skaidrėmis, vaizdais ar dokumentais. Spustelėkite “Medžiaga” skiltyje.
5.3.2. Skelbimai
- Ši funkcija skirta greitam ir laikinam bendravimui su mokiniais. Čia galite rašyti trumpus pranešimus, priminimus arba nuorodas. Spustelėkite “Skelbimai” skiltyje.
5.4. Pridėkite medžiagą
5.4.1. Medžiaga
- Paspauskite mygtuką “Sukurti” arba “+” (priimtini žodžiai gali skirtis priklausomai nuo versijos).
- Pasirinkite, ką norite pridėti: failą, skaidres, nuorodą ar kita informaciją.
- Pasirinkite esamą failą iš savo kompiuterio arba “Pridėti nuorodą”, jei norite nurodyti interneto nuorodą.
- Aprašykite medžiagą, jei reikia, ir nurodykite, kada ji bus pasiekama mokiniams.
- Spustelėkite “Paskelbti” arba “Išsaugoti”.
5.4.2. Skelbimai
- Spustelėkite mygtuką “Sukurti skelbimą” arba “Rašyti skelbimą”.
- Parašykite tekstą, kurį norite paskelbti mokiniams.
- Pasirinkite, kada skelbimas bus matomas mokiniams.
- Spustelėkite “Paskelbti” arba “Išsaugoti”.
5.5. Mokinių prieiga prie medžiagos
5.5.1. Prisijungimas prie Google Classroom
- Mokiniai turi turėti savo Google paskyras ir prisijungti prie Google Classroom naršyklėje per adresą https://classroom.google.com.
5.5.2. Pasirinkite klasę
- Po prisijungimo mokiniai pamatys visus jiems pridėtus kursus ar klasės skyrius. Jie turės pasirinkti tą klasę, kurioje jūs dalinatės medžiaga.
5.5.3. Pasiekti medžiagą
5.5.3.1. Medžiaga
- Jei esate pasirinkę dalintis medžiaga naudodami “Medžiaga” skiltį, mokiniai gali paspausti ant atitinkamo mokymo resurso pavadinimo, kad jį peržiūrėtų arba atsisiųstų. Jei tai yra užduotis, jie gali ją atlikti ir pateikti atsakymus pagal nurodymus.
5.5.3.2. Skelbimai
- Jei naudojate “Skelbimus”, mokiniai matys pranešimus, kuriuos paskelbėte. Jie gali paspausti ant skelbimo, kad pamatytų jo turinį arba į jį atsakyti, jei tai yra reikalinga.
5.6. Pateikti užduotis
- Jei jūs paskelbėte užduotį, mokiniai gali atlikti užduotį, paspaudę “Pateikti” arba “Atsakyti”. Jie gali prisegti failus ar teksto atsakymus.
5.7. Mokinių atsakymų stebėjimas
- Mokytojai gali stebėti mokinių atsakymus ir, jei reikia, teikti atsiliepimus arba suteikti pažymius. Tai padeda sekti mokinių pažangą ir bendrauti su jais.
5.8. Pabaigti užduotis ir peržiūrėti atsiliepimus
- Mokiniai gali peržiūrėti gautus pažymius, atsiliepimus ir įvertinimus per “Užduotys” skiltyje. Taip pat, jie gali matyti, kada užduotis yra atlikta ir peržiūrėti savo atsakymus.
Tai pagrindiniai žingsniai, kaip mokiniai gali pasiekti ir naudotis medžiaga Google Classroom. Sistema leidžia mokytojams efektyviai organizuoti mokymo procesą ir bendrauti su mokiniais internetu.
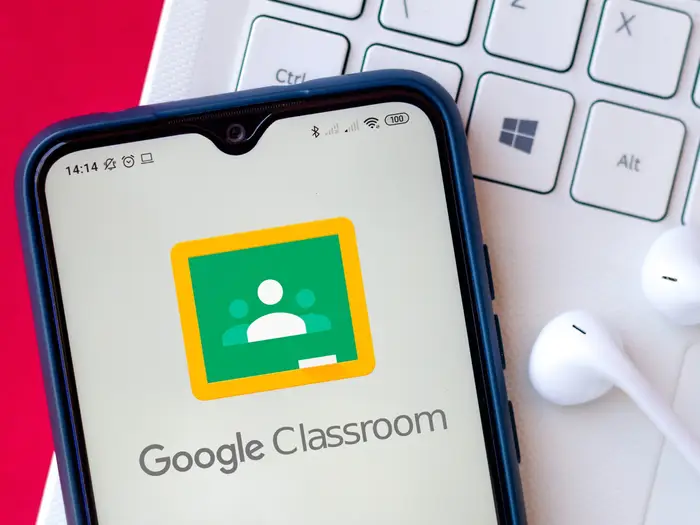 6. Naudojimas mobiliajame įrenginyje
6. Naudojimas mobiliajame įrenginyje
Google Classroom taip pat yra prieinama mobiliems įrenginiams, kaip telefonas ar planšetė, naudoti per oficialią Google Classroom programėlę. Naudojimas mobiliajame įrenginyje leidžia mokytojams ir mokiniams lengvai gauti prieigą prie klasių, užduočių ir kitos mokymosi medžiagos, net jei nėra kompiuterio. Štai kaip naudoti Google Classroom mobiliajame įrenginyje:
6.1. Atsisiųskite ir įdiekite Google Classroom programėlę
- Parsisiųskite ir įdiekite Google Classroom programėlę iš jūsų mobiliųjų įrenginių programų parduotuvės.
6.2. Prisijunkite prie savo Google paskyros
- Atidarykite programėlę ir prisijunkite prie savo Google paskyros su jūsų naudotojo vardu ir slaptažodžiu.
6.3. Pasirinkite klasę
- Pasirinkite klasę, į kurią norite prisijungti. Jūs matysite visas savo klasės, kaip ir kompiuteryje.
6.4. Peržiūrėkite užduotis ir medžiagą
- Mobiliame įrenginyje galėsite peržiūrėti klasės užduotis, medžiagą, skelbimus ir kitą informaciją. Jums bus rodomos visos funkcijos, kurias galite valdyti per programėlę.
6.5. Pateikite užduotis
- Mokiniai gali per mobiliąją programėlę peržiūrėti užduotis, atlikti jas ir pateikti atsakymus, o mokytojai gali peržiūrėti ir įvertinti atsakymus, kaip ir kompiuteryje.
6.6. Valdykite klases ir užduotis
- Galite valdyti klases, kurti užduotis, teikti atsiliepimus ir paskelbti rezultatus, viską galite daryti tiesiogiai mobiliajame įrenginyje.
6.7. Gaukite pranešimus
- Programėlė gali pranešti apie naujas užduotis, atsiliepimus ir kitą svarbią informaciją per įrenginio pranešimus.
Naudodami Google Classroom mobiliajame įrenginyje, galite būti lankstesni ir prisijungti prie savo mokymo aplinkos bet kur ir bet kada, kur yra interneto ryšys. Tai yra patogus būdas valdyti klases ir mokytis mobiliu būdu.
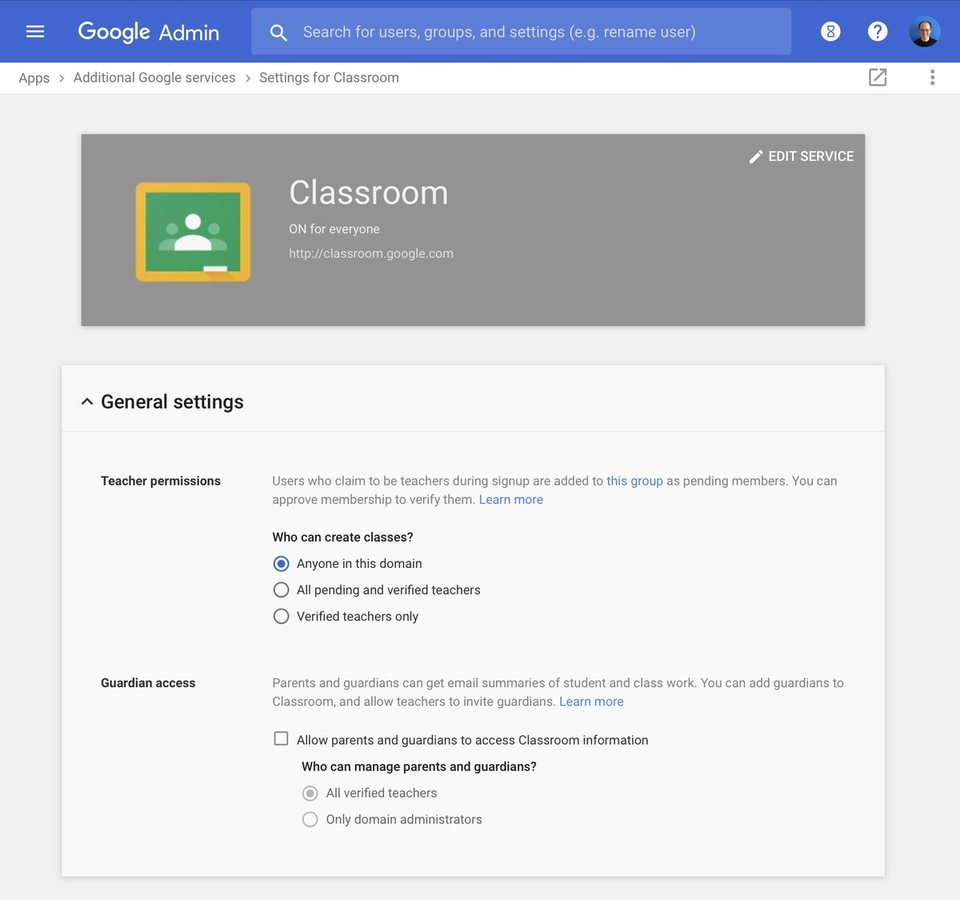 9. Nustatymai
9. Nustatymai
9.1. Nustatymai mokytojams
9.1.1. Prisijungimas prie Google Classroom
- Prisijunkite prie savo Google Classroom paskyros naršyklėje per adresą https://classroom.google.com.
9.1.2. Pasirinkite klasę
- Pasirinkite klasę, kurioje norite redaguoti nustatymus.
9.1.3. Eikite į klasės nustatymus
- Viršutiniame dešinėje klasės skyriuje paspauskite mygtuką su trijų taškų meniu (daugiau nustatymų). Iššokančiame meniu pasirinkite “Nustatymai”.
9.1.4. Keisti klasės nustatymus
- Šioje srityje galėsite keisti klasės pavadinimą, aprašymą, klases valdančius mokytojus, nustatyti klasės nuorodą ir kt.
9.2. Nustatymai mokiniams
9.2.1. Prisijungimas prie Google Classroom
- Prisijunkite prie savo Google Classroom paskyros naršyklėje per adresą https://classroom.google.com.
9.2.2. Pasirinkite klasę
- Pasirinkite klasę, kurioje norite redaguoti savo nustatymus.
9.2.3. Eikite į mokinių nustatymus
- Viršutiniame dešinėje klasės skyriuje paspauskite mygtuką su trijų taškų meniu (daugiau nustatymų). Iššokančiame meniu pasirinkite “Nustatymai”.
9.2.4. Pakeiskite savo mokinių nustatymus
- Šioje srityje galėsite keisti savo vardą, pavardę, profilio nuotrauką, el. pašto adresą, prisijungimo slaptažodį ir kitus mokiniams skirtus nustatymus.
Nustatymai leidžia pritaikyti Google Classroom aplinką pagal savo poreikius. Mokytojai gali valdyti klasės nustatymus, o mokiniai gali prisitaikyti prie savo asmeninių nuostatų ir poreikių. Tai padeda padaryti mokymosi procesą patogesniu ir efektyvesniu.
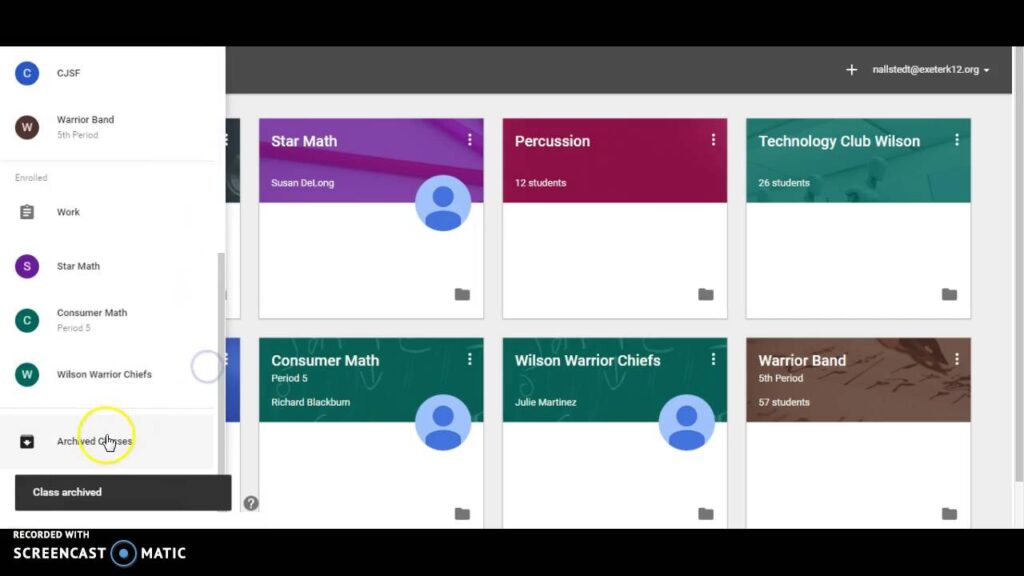 11. Ištrinti klasę
11. Ištrinti klasę
Google Classroom klasę gali ištrinti tik mokytojas arba kursų kūrėjas. Įsitikinkite, kad norite ištrinti klasę, nes tai visiškai pašalins visą su ja susijusią informaciją ir negalėsite atkurti ištrintos klasės. Jei esate mokytojas ir norite ištrinti klasę, štai kaip tai padaryti:
11.1. Prisijungimas prie Google Classroom
- Prisijunkite prie savo Google Classroom paskyros naršyklėje per adresą https://classroom.google.com.
11.2. Pasirinkite klasę, kurią norite ištrinti
- Iš klasų sąrašo pasirinkite tą klasę, kurią norite ištrinti.
11.3. Eikite į klasės nustatymus
- Viršutiniame dešinėje klasės skyriuje paspauskite mygtuką su trijų taškų meniu (daugiau nustatymų). Iššokančiame meniu pasirinkite “Nustatymai”.
11.4. Ištrinti klasę
- Slinkite žemyn iki “Klasės nustatymų” skilties ir raskite mygtuką “Ištrinti klasę”. Spustelėkite jį.
11.5. Patvirtinimo langas
- Sistema prašys patvirtinti, ar tikrai norite ištrinti klasę. Perskaitykite pranešimą ir paspauskite “Ištrinti”.
Po šių veiksmų klasė bus visiškai ištrinta iš Google Classroom, ir jūs negalėsite atkurti jos. Mokiniai ir kitos klasės dalykai nebeturės prieigos prie ištrintos klasės. Būkite labai atsargūs, kai naudojate šią galimybę, nes ji pašalins visus jūsų įkeltus mokinių atsakymus ir kitą su klase susijusią informaciją.